L'outil Distance
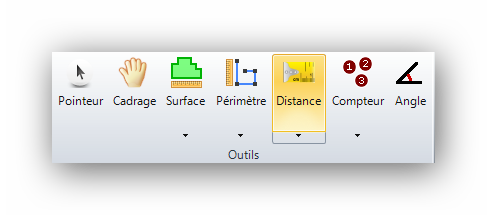
Il permet de mesurer des dimensions linéaires en segments individuels sur le plan. Mesurez en cliquant sur le bouton gauche de la souris et en le maintenant enfoncé jusqu'au point d'arrivée de l'élément à mesurer. Une fois le bouton gauche de la souris relâché, l'outil demeure disponible à la mesure d'un nouveau segment. L'outil Distance génère des résultats en unités linéaires (pieds linéaires, millimètres etc.)
Créer une nouvelle distance
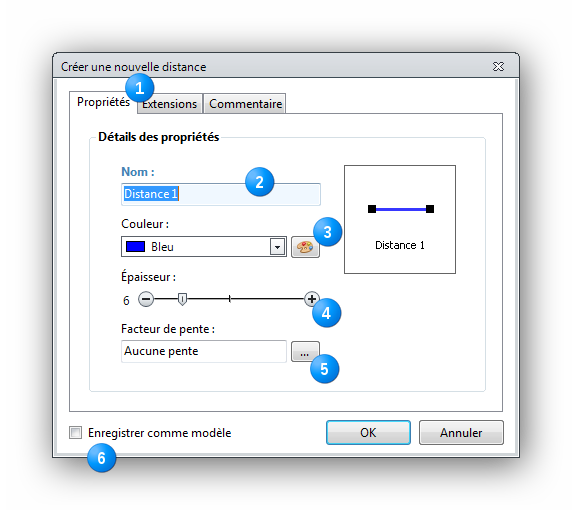
|
Les onglets. À la création d'une nouvelle distance, la fenêtre s'ouvre sur l'onglet "Propriétés". Un onglet "Extensions" permet d'associer une ou des extensions qui généreront des résultats complémentaires à la mesure prise. Un onglet "Commentaire" permet d'associer des commentaires associés à l'objet. Ces commentaires peuvent être affichés au rapport. Les extensions et les commentaires peuvent être ajoutés ou édités subséquemment, s'ils ne sont pas configurés dans cette fenêtre. |
|
Le nom de l'objet Distance est personnalisable. |
|
La couleur de l'objet Sélectionnez la couleur de l'objet avec le menu déroulant ou en cliquant sur le bouton "Palette" |
|
L'épaisseur du segment L'épaisseur du trait tracé sur le canevas est modifiable avec cette glissière dès la création de l'objet. Elle est modifiable par la suite dans le volet "Propriétés" |
|
La facteur de pente Appliquez un facteur de pente au besoin. Pour plus d'information à propos des facteurs de pente dans l'outil Distance, cliquez ici. |
|
Enregistrer comme modèle Sauvegarde l'objet en tant que modèle pour utilisation future sur d'autre pages du même plan et dans des projets futurs. Pour sauvegarder le modèle, cliquez sur la case à cocher pour faire apparaître un crochet. |
Mesurer avec l'outil Distance
Le pointeur de mesure de l'outil distance ressemble à ceci :  L'icône de mesure de l'outil Distance prendra la couleur de l'objet actif.
L'icône de mesure de l'outil Distance prendra la couleur de l'objet actif.
Repérez dans les exemples les clics de souris gauche : et relâchement du bouton gauche de la souris :
et relâchement du bouton gauche de la souris :
La flèche verte indique que le bouton de gauche de la souris doit être maintenu enfoncé pendant le déplacement de la souris.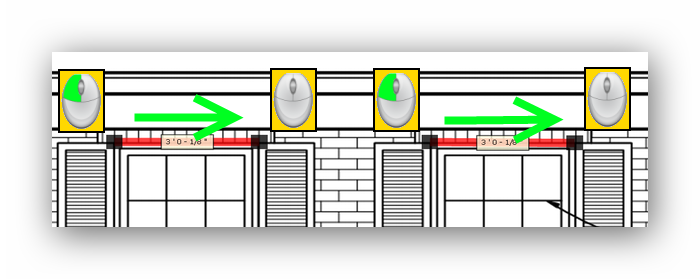
On peut aussi cliquer les points de début et de fin du segment sans tenir le bouton gauche de la souris, ce qui permet de recadrer le canevas pendant la prise de mesure.
Utilisez le mode Ortho pour tracer des lignes parfaitement horizontales, verticales ou diagonales à incréments de 45 degrés.
Le menu contextuel de l'outil distance
Pour accéder au menu contextuel de l'outil distance, il suffit de cliquer sur une ligne à traiter avec le bouton droit de la souris. Le menu apparaît alors et présente ses diverses fonctions.
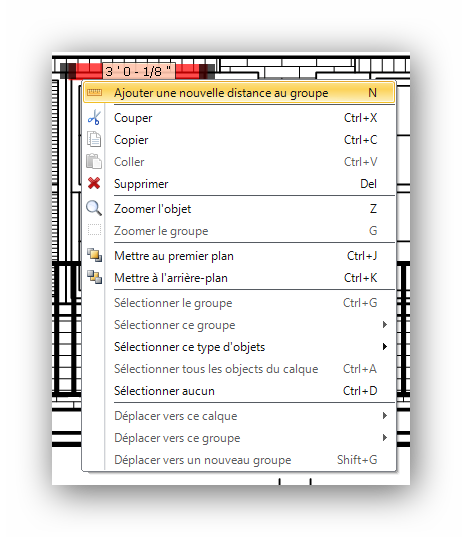
Ajouter une nouvelle distance au groupe
Permet d'ajouter une nouvelle distance du même groupe que la distance d'origine.
Il y a deux (2) façons d'appliquer Ajouter une nouvelle distance au groupe quand le focus est sur une distance :
Pour les autres fonctions du menu contextuel, référez-vous aux chapitres suivants (liens cliquables) :
Copier, Coller, Couper, Supprimer...
Les Zooms dans les menus contextuels
Mettre au premier plan, Mettre à l'arrière-plan
Fonctions Sélectionner dans les menus contextuels
Fonctions Déplacer dans les menus contextuels
Réglage fin
Pour déplacer une distance de manière fine, on utilise les flèches du clavier en maintenant le bouton Ctrl enfoncé. Plusieurs distances peuvent être déplacées simultanément.
Recadrer pendant la prise de mesure.
On peut recadrer le canevas pendant la prise de mesure avec l'outil distance en tenant enfoncé le bouton droit de la souris et en déplaçant le canevas. Lorsqu'on relâche le bouton droit de la souris, le canevas est déplacé et l'utilisateur peut reprendre son processus de mesure.
Voir aussi :