L'outil Périmètre
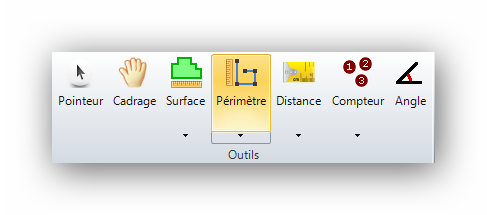
Il permet de mesurer une dimension linéaire continue sur le plan. Mesurez en cliquant sur le bouton gauche de la souris sur tous les points (généralement des coins) qui se trouvent sur la dimension à mesurer. Pour libérer l'entrée des points du périmètre, cliquez sur le bouton droit de la souris. L'outil périmètre génère des résultats en unités linéaires (pieds linéaires, millimètres etc.)
Créer un nouveau périmètre
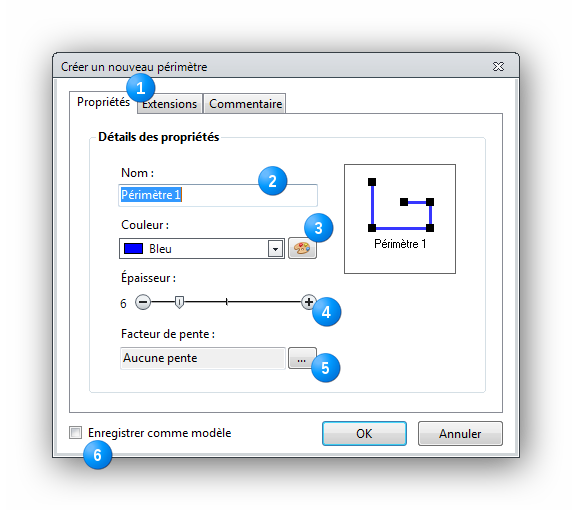
Quand l'outil périmètre est sélectionné, une fenêtre "Créer une nouveau périmètre" apparaît afin de régler les propriétés de cet objet ou groupe d'objets. Dans cette fenêtre, on attribue le nom de l'objet, sa couleur et le facteur de pente s'il y a lieu. Une case à cocher permet d'enregistrer cette configuration de surface en vue d'une utilisation future sur une autre page du projet ou de projets futurs. Un clic sur le bouton "OK" permet de commencer la prise de mesure.
|
Les onglets. À la création d'un nouveau périmètre, la fenêtre s'ouvre sur l'onglet "Propriétés". Un onglet "Extensions" permet d'associer une ou des extensions qui généreront des résultats complémentaires à la mesure prise. Un onglet "Commentaire" permet d'associer des commentaires associés à l'objet. Ces commentaires peuvent être affichés au rapport. Les extensions et les commentaires peuvent être ajoutés ou édités subséquemment, s'ils ne sont pas configurés dans cette fenêtre. |
|
Le nom de l'objet Périmètre est personnalisable. |
|
La couleur de l'objet Sélectionnez la couleur de l'objet avec le menu déroulant ou en cliquant sur le bouton "Palette" |
|
L'épaisseur du segment L'épaisseur du trait tracé sur le canevas est modifiable avec cette glissière dès la création de l'objet. Elle est modifiable par la suite dans le volet "Propriétés" |
|
La facteur de pente Appliquez un facteur de pente au besoin. Pour plus d'information à propos des facteurs de pente dans l'outil Périmètre, cliquez ici. |
|
Enregistrer comme modèle Sauvegarde l'objet en tant que modèle pour utilisation future sur d'autre pages du même plan et dans des projets futurs. Pour sauvegarder le modèle, cliquez sur la case à cocher pour faire apparaître un crochet. |
Mesurer avec l'outil périmètre
Le pointeur de mesure de l'outil périmètre ressemble à ceci :  L'icône de mesure de l'outil Périmètre prendra la couleur de l'objet actif.
L'icône de mesure de l'outil Périmètre prendra la couleur de l'objet actif.
Repérez dans les exemples les clics de souris gauche : et droit :
et droit :
Méthode # 1 : Cliquer sur les points du périmètre
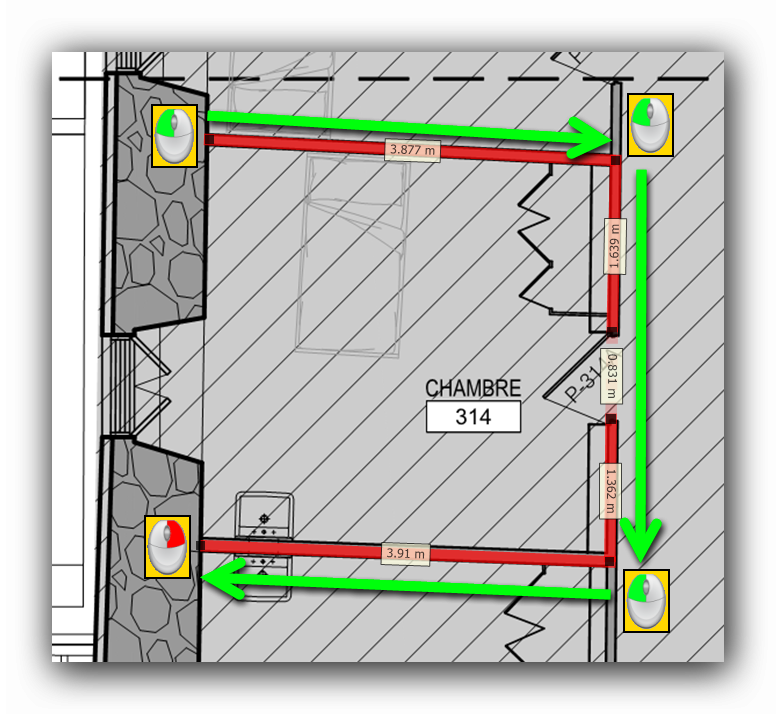
Pour mesurer un périmètre, il faut suivre la ligne à mesurer. On clique avec le bouton gauche de la souris sur le premier point, généralement un coin du périmètre à mesurer. On procède au coin suivant, dans un mouvement horaire ou antihoraire et on clique sur le bouton de gauche de la souris et ainsi de suite jusqu'à ce que le périmètre à mesurer soit entièrement couvert et coloré par l'outil. Pour libérer l'outil et arrêter de produire des points, il suffit de cliquer sur le bouton droit de la souris. Ce bouton droit se fait sur le dernier point du périmètre. Chaque coin est représenté par un carré noir qui est un point d'ancrage. Les points d'ancrage peuvent être déplacés pour ajuster la ligne créée à son arrière-plan. Les segments qui se trouvent entre les points d'ancrage peuvent aussi être manipulés. Une fois le périmètre complété, l'outil périmètre demeure en fonction pour tracer une autre ligne. Utilisez le mode Ortho pour tracer des lignes parfaitement horizontales, verticales ou diagonales à incréments de 45 degrés.
Astuce 1 :
Lorsqu'un périmètre est complété, appuyez sur la touche Ctrl pendant le clic droit pour fermer le périmètre de la forme.
Astuce 2 :
Lorsqu'un périmètre est complété, appuyez simultanément sur les touches Ctrl + Shift pendant le clic droit pour fermer le périmètre et forcer un ajustement automatique de la forme.
Méthode # 2 : Étirer le périmètre d'un coin jusqu'au coin opposé pour créer une forme rectangulaire
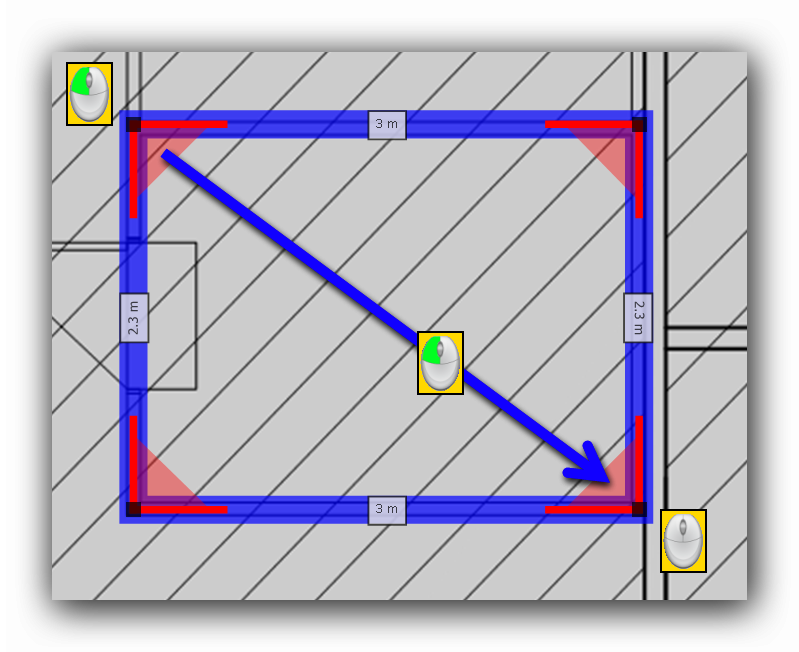
Cette méthode est à privilégier si le périmètre à mesurer est carré ou rectangulaire. Pour mesurer un périmètre carré ou rectangulaire en étirant la zone à mesurer, il suffit de cliquer sur un coin et de maintenir le bouton gauche de la souris jusqu'au coin opposé du périmètre. Une fois le pointeur positionné sur le coin opposé du périmètre, il suffit de relâcher le bouton gauche de la souris pour compléter la forme.
Le menu contextuel de l'outil périmètre
Pour accéder au menu contextuel de l'outil périmètre, il suffit de cliquer sur la ligne à traiter avec le bouton droit de la souris. Le menu apparaît alors et présente ses diverses fonctions.
Le menu contextuel offre différentes fonctions selon que l'on clique sur un segment ou sur un point d'ancrage.
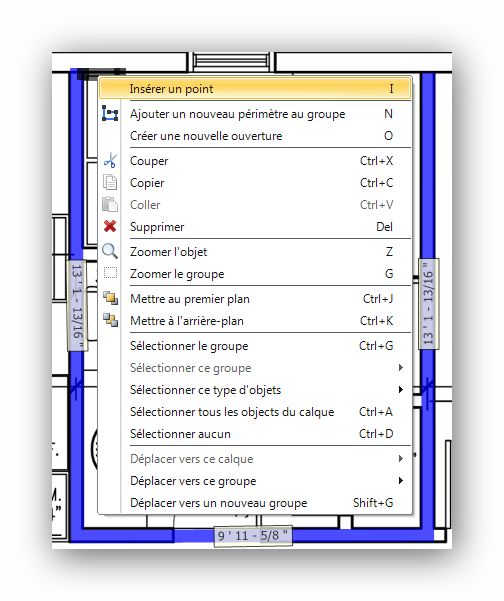
Insérer un point
Cette fonction ajoute un point d'ancrage sur le périmètre. Ce point peut alors être déplacé pour modifier la forme du périmètre.
Il y a deux (2) façons d'appliquer Insérer un point quand le focus est sur un périmètre, en sélectionnant le périmètre d'une surface :
Supprimer un point
Cette fonction efface un point d'ancrage sur le périmètre. La forme du périmètre se reformera alors en reliant les deux points adjacents de part et d'autre du point supprimé.
Il y a deux (2) façons d'appliquer Supprimer un point quand le focus est sur un périmètre :
Ajustement automatique
L'effet de l'ajustement agit sur les segments qui sont près de la verticale ou de l'horizontale en détectant ces lignes sur le plan.
Il y a trois (3) façons d'appliquer l'ajustement automatique quand le focus est sur un périmètre :
Ajouter un nouveau périmètre au groupe
Permet d'ajouter un nouveau périmètre du même groupe que le périmètre d'origine.
Il y a deux (2) façons d'appliquer Ajouter un nouveau périmètre au groupe quand le focus est sur un périmètre:
Créer une nouvelle ouverture
Dans un périmètre, il est fréquent d'avoir à déduire des portions de segments. Par exemple : une longueur de mur sans ses portes. Les ouvertures se pratiquent à l'intérieur d'un segment de périmètre existant.
Pour créer une ouverture dans un segment de périmètre, il faut positionner le curseur sur le point de départ de l'ouverture à créer sur le segment approprié.
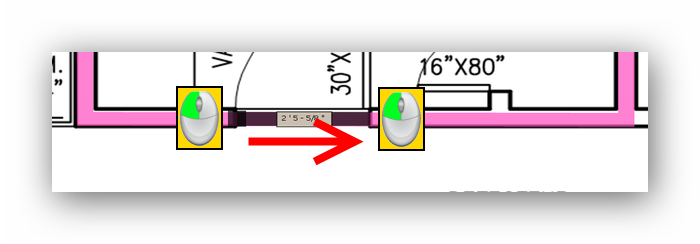
Il y a deux (2) façons d'appliquer "Créer une nouvelle ouverture" quand le focus est sur un périmètre :
On clique ensuite sur le point d'arrivée de l'ouverture pour libérer le pointeur. Ceci ajoutera deux (2) point d'ancrage de part et d'autre de l'ouverture. L'ouverture sera illustrée en ligne pointillée. On peut insérer plusieurs ouvertures dans un périmètre donné.
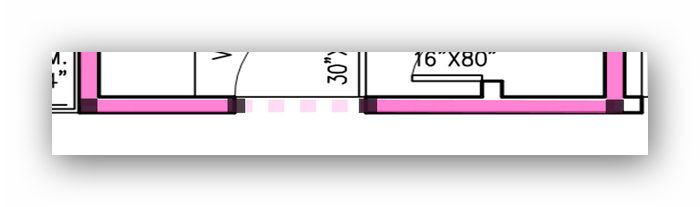
Le volet des propriétés affichera le résultat de longueur du périmètre original, la longueur des ouvertures, la longueur sans ouvertures et le nombre d'ouvertures.
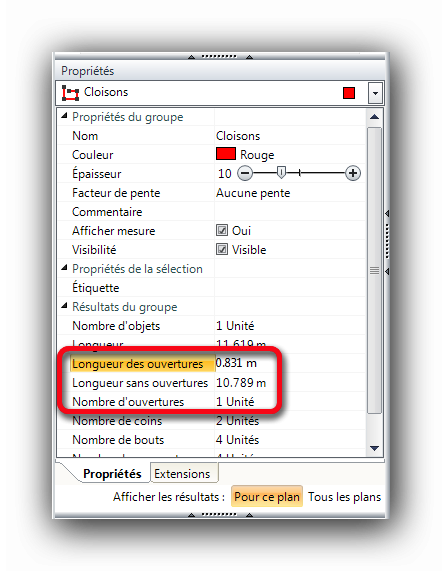
Appliquer une hauteur à une ouverture dans un périmètre
Lorsque l'outil périmètre est utilisé avec une extension dans le but d'obtenir une surface ou un volume, les ouvertures tracées dans le périmètre peuvent être individuellement instruites d'une hauteur.
Une fois l'ouverture tracée, on peut accéder au menu contextuel en plaçant la souris sur l'ouverture en cliquant le bouton droit de la souris.
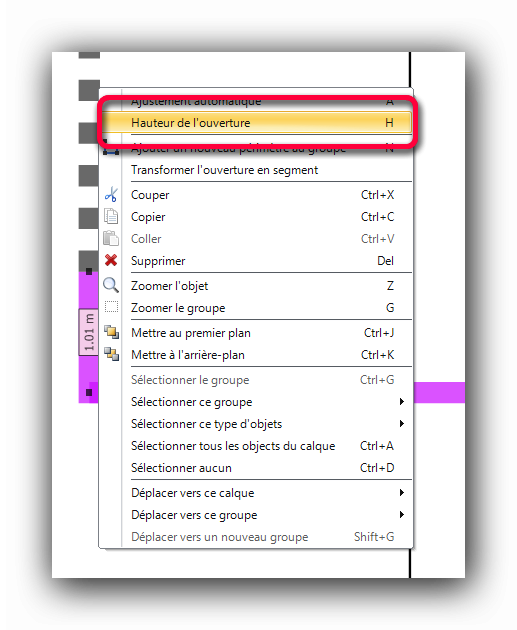
L'item "Hauteur de l'ouverture" apparaît dans le menu contextuel. On peut obtenir le même effet en utilisant la touche (H) sur le clavier, sans ouvrir le menu contextuel. Chaque ouverture peut être instruite d'une hauteur propre. Cliquer "Hauteur de l'ouverture" ou son équivalent (H) sur le clavier ouvre une fenêtre qui permet d'entrer la hauteur de l'ouverture.
Astuce :
Lorsqu'une ouverture est complétée dans un périmètre, maintenez la touche Ctrl pendant le clic pour faire apparaître la fenêtre de hauteur de l'ouverture immédiatement, telle qu'illustrée ci-bas.
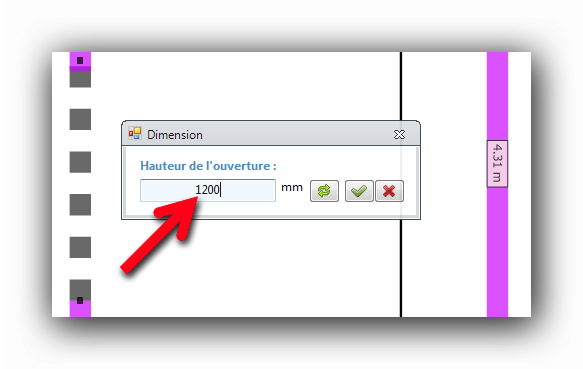
Une fois la hauteur entrée dans le champ "Hauteur de l'ouverture", cliquez sur le crocher vert pour valider l'entrée. Le bouton de conversion  permet de passer d'un système de mesures à l'autre.
permet de passer d'un système de mesures à l'autre.
Quand la hauteur est entrée et validée, ProductName l'affiche sur l'ouverture dans le canevas.
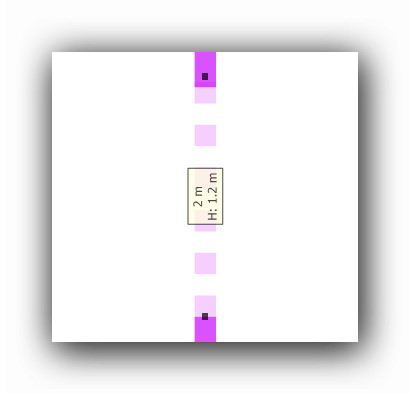
En conjonction avec les extensions, la valeur de hauteur sera prise en compte dans les calculs de surfaces et de volumes, dépendant de la nature de l'extension choisie par l'utilisateur.
Dupliquer une ouverture dans un périmètre (avec ou sans hauteur)
Une fois qu'une ouverture est définie dans un périmètre, il est possible de la dupliquer dans le même groupe d'objet périmètre grâce à la touche (D) sur le clavier. L'ouverture dupliquée est la dernière ouverture définie manuellement par l'utilisateur. Pour dupliquer une ouverture, il suffit de positionner le curseur sur un segment du périmètre et d'utiliser la touche (D) du clavier. Sur les segments horizontaux ou proches de l'horizontale, l'ouverture se créera à droite du point de duplication. Sur les segments verticaux ou proches de la verticale, l'ouverture se créera en bas du point de duplication. Une fois les segments créés, il est possible de les repositionner ou de les modifier grâce aux points d'ancrage de part et d'autre de l'ouverture.
Transformer le segment en ouverture et Transformer l'ouverture en segment
Les fonctions Transformer le segment en ouverture et Transformer l'ouverture en segment permettent de modifier la nature d'un segment complet d'un périmètre de segment plein en ouverture et vice versa. On doit d'abord positionner la souris sur le segment duquel la nature doit être modifiée. Ce segment apparaîtra alors en ligne pointillée grise.
Ouvrir le périmètre et Fermer le périmètre
Lorsqu'un périmètre n'est pas fermé, c'est-à-dire que le dernier segment ne revient pas au point d'origine, la fonction Fermer le périmètre complète le segment manquant du dernier point entré du périmètre jusqu'au point d'origine du périmètre.
Inversement, on peut ouvrir un périmètre préalablement fermé en positionnant la souris sur le segment de périmètre qui doit être supprimé pour ouvrir le périmètre.
Pour les autres fonctions du menu contextuel, référez-vous aux chapitres suivants (liens cliquables) :
Copier, Coller, Couper, Supprimer...
Les Zooms dans les menus contextuels
Mettre au premier plan, Mettre à l'arrière-plan
Fonctions Sélectionner dans les menus contextuels
Fonctions Déplacer dans les menus contextuels
Réglage fin
Pour déplacer un périmètre de manière fine, on utilise les flèches du clavier en maintenant le bouton Ctrl enfoncé. Plusieurs périmètres peuvent être déplacés simultanément.
Recadrer pendant la prise de mesure
On peut recadrer le canevas pendant la prise de mesure avec l'outil périmètre en tenant enfoncé le bouton droit de la souris et en déplaçant le canevas. Lorsqu'on relâche le bouton droit de la souris, le canevas est déplacé et l'utilisateur peut reprendre son processus de mesure.
Voir aussi :