L'outil surface
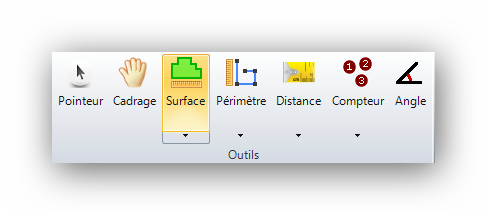
Il permet de mesurer une surface de forme polygonale sur le plan. Mesurez en cliquant sur le bouton gauche de la souris sur tous les points (généralement des coins) qui se trouvent sur le périmètre de la surface. Pour libérer l'entrée des points de la surface, cliquez sur le bouton droit de la souris (généralement sur l'avant-dernier coin de la surface). L'outil surface génère des résultats en unités carrées (pieds carrés, mètres carrés etc.)
Créer une nouvelle surface
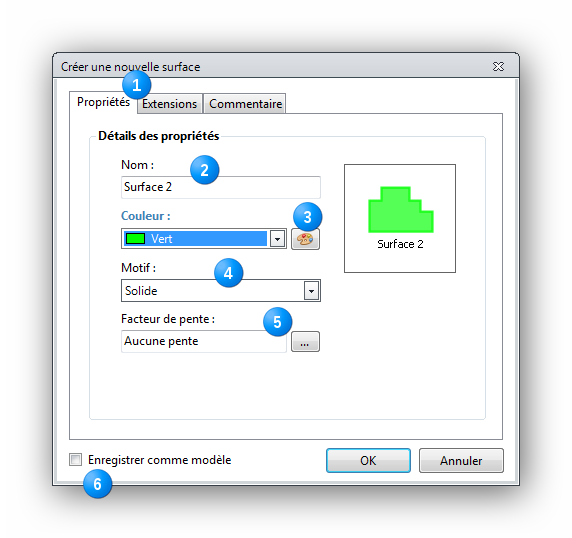
Quand l'outil surface est sélectionné, une fenêtre "Créer une nouvelle surface" apparaît afin de régler les propriétés de cet objet ou groupe d'objets. Dans cette fenêtre, on attribue le nom de l'objet, sa couleur et le facteur de pente s'il y a lieu. Une case à cocher permet d'enregistrer cette configuration de surface en vue d'une utilisation future sur une autre page du projet ou de projets futurs. Un clic sur le bouton "OK" permet de commencer la prise de mesure.
|
Les onglets. À la création d'une nouvelle surface, la fenêtre s'ouvre sur l'onglet "Propriétés". Un onglet "Extensions" permet d'associer une ou des extensions qui généreront des résultats complémentaires à la mesure prise. Un onglet "Commentaire" permet d'associer des commentaires associés à l'objet. Ces commentaires peuvent être affichés au rapport. Les extensions et les commentaires peuvent être ajoutés ou édités subséquemment, s'ils ne sont pas configurés dans cette fenêtre. |
|
Le nom de l'objet Surface est personnalisable. |
|
La couleur de l'objet Sélectionnez la couleur de l'objet avec le menu déroulant ou en cliquant sur le bouton "Palette" |
|
Le motif de remplissage Choisissez parmi plus de 50 motifs de remplissage de la zone de surface. Un motif léger permet d'économiser beaucoup d'encre par rapport à une surface solide lors de l'impression. |
|
Le facteur de pente Appliquez un facteur de pente au besoin. Pour plus d'information à propos des facteurs de pente dans l'outil Surface, cliquez ici. |
|
Enregistrer comme modèle Sauvegarde l'objet en tant que modèle pour utilisation future sur d'autre pages du même plan et dans des projets futurs. Pour sauvegarder le modèle, cliquez sur la case à cocher pour faire apparaître un crochet. |
Mesurer avec l'outil surface
Le pointeur de mesure de l'outil surface ressemble à ceci : ![]() L'icône de mesure de l'outil Surface prendra la couleur de l'objet actif.
L'icône de mesure de l'outil Surface prendra la couleur de l'objet actif.
Repérez dans les exemples les clics de souris gauche : et droit :
et droit :
Méthode # 1 : Cliquer sur les points du périmètre de la surface

Cette méthode est à privilégier si la surface à mesurer n'est pas carrée ou rectangulaire. Pour mesurer une surface, il faut cerner le périmètre de la surface à mesurer. On clique avec le bouton gauche de la souris sur le premier point, généralement un coin de la surface à mesurer. On procède au coin suivant, dans un mouvement horaire ou antihoraire et on clique sur le bouton de gauche de la souris et ainsi de suite jusqu'à ce que la surface à mesurer soit entièrement couverte et colorée par l'outil. Pour libérer l'outil et arrêter de produire des points, il suffit de cliquer sur le bouton droit de la souris. Ce bouton droit se fait sur l'avant-dernier point de la surface. Il est inutile de revenir au point de départ puisque le l'outil ferme la forme à partir du point de départ. Chaque coin est représenté par un carré noir qui est un point d'ancrage. Les points d'ancrage peuvent être déplacés pour ajuster la forme créée à son arrière-plan. Les segments qui se trouvent entre les points d'ancrage peuvent aussi être manipulés. Une fois la surface complétée, l'outil surface demeure en fonction pour tracer une autre forme. Une surface doit comprendre au moins trois (3) points ou coins. Lors du traçage d'une surface, la coloration ne commencera à apparaître qu'après le deuxième point cliqué. Le segment initial apparaîtra toutefois dès le premier clic. Utilisez le mode Ortho pour tracer des lignes parfaitement horizontales, verticales ou diagonales à incréments de 45 degrés.
Astuce :
Lorsqu'une forme est complétée, appuyez simultanément sur les touches Ctrl + Shift pendant le clic droit pour forcer un ajustement automatique de la forme.
Méthode # 2 : Étirer la surface d'un coin jusqu'au coin opposé pour créer une surface rectangulaire
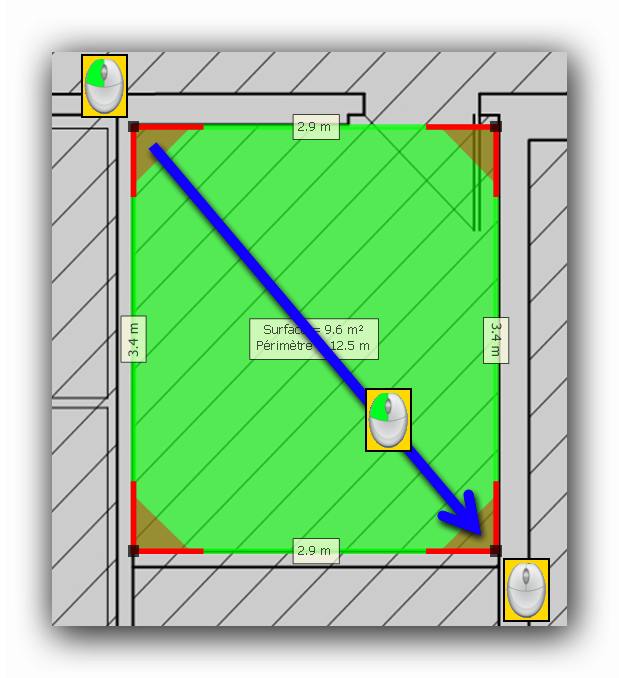
Cette méthode est à privilégier si la surface à mesurer est carrée ou rectangulaire. Pour mesurer une surface carrée ou rectangulaire en étirant la zone à mesurer, il suffit de cliquer sur un coin et de maintenir le bouton gauche de la souris jusqu'au coin opposé de la surface. Une fois le pointeur positionné sur le coin opposé de la surface, il suffit de relâcher le bouton gauche de la souris pour compléter la forme.
Le menu contextuel de l'outil surface
Pour accéder au menu contextuel de l'outil surface, il suffit de cliquer sur la surface à traiter avec le bouton droit de la souris. Le menu apparaît alors et présente ses diverses fonctions.
Le menu contextuel offre différentes fonctions selon que l'on clique sur la surface elle-même, sur son périmètre ou sur un point d'ancrage.
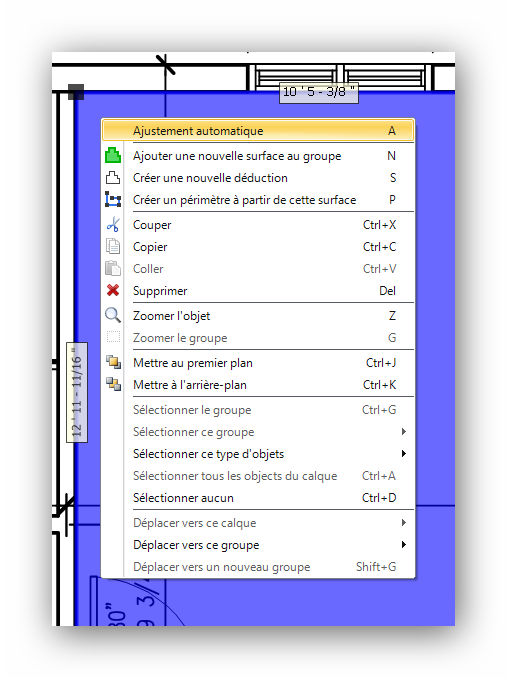
Insérer un point
Cette fonction ajoute un point d'ancrage sur le périmètre de la surface. Ce point peut alors être déplacé pour modifier la forme de la surface.
Il y a deux (2) façons d'appliquer Insérer un point quand le focus est sur une surface, en sélectionnant le périmètre d'une surface :
Supprimer un point
Cette fonction efface un point d'ancrage sur le périmètre de la surface. La forme de la surface se reformera alors en reliant les deux points adjacents de part et d'autre du point supprimé.
Il y a deux (2) façons d'appliquer Supprimer un point quand le focus est sur une surface, en sélectionnant le périmètre d'une surface :
Ajustement automatique
L'ajustement automatique des surfaces agit sur les surfaces qui comportent au moins quatre (4) coins. L'effet de l'ajustement agit sur les segments qui sont près de la verticale ou de l'horizontale en détectant ces lignes sur le plan.
Il y a trois (3) façons d'appliquer l'ajustement automatique quand le focus est sur une surface :
Ajouter une nouvelle surface au groupe
Permet d'ajouter une nouvelle surface du même groupe que la surface d'origine.
Il y a deux (2) façons d'appliquer Ajouter une nouvelle surface au groupe quand le focus est sur une surface :
Créer une nouvelle déduction
Dans une surface, il est fréquent d'avoir à déduire des régions à exclure. Par exemple : une surface de mur sans ses fenêtres. Les déductions se pratiquent à l'intérieur d'une surface existante. Le comportement de traçage de la déduction est le même que celui de la surface d'origine. Le volet des propriétés affichera le résultat de la surface originale, la surface des déductions, la surface moins les déductions, le périmètre externe de la surface et les périmètres combinés des déductions et le périmètre externe de la surface. Les déductions sont aussi sensibles à l'ajustement automatique.
Il y a deux (2) façons d'appliquer "Créer une nouvelle déduction" quand le focus est sur une surface :
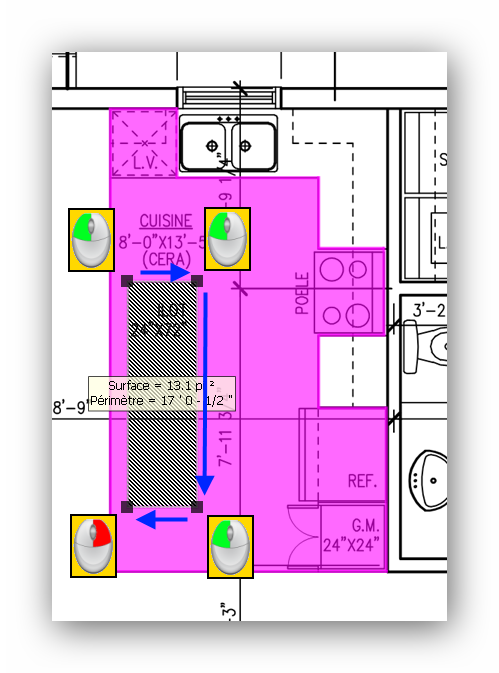
Note : Les déductions peuvent aussi être créées en étirant d'un coin au coin opposé pour former une zone carrée ou rectangulaire, tout comme la surface originale.
Éditer les déductions
Quand une ou plusieurs déductions se trouvent dans une surface, il est possible de les éditer afin de modifier leur taille, leur position ou de les supprimer.
Il y a deux (2) façons d'appliquer "Éditer une nouvelle déduction" quand le focus est sur une surface :
Les déductions apparaissent alors en remplissage hachuré. Il faut sélectionner la déduction à éditer avec la souris. La déduction qui obtient le focus présente alors ses points d'ancrage. Un clic-droit de la souris sur la déduction ouvrira son menu contextuel. Dans ce menu, on retrouve les items suivants :
Créer un périmètre à partir de cette surface
Cette fonction crée un groupe de périmètre à partir du périmètre externe de la surface. Par défaut, un nouveau groupe de périmètre est créé. On peut l'associer à un groupe existant par la suite en utilisant l'item "Déplacer vers un groupe" du menu contextuel du périmètre.
Il y a deux (2) façons d'appliquer "Créer un périmètre à partir de cette surface" quand le focus est sur une surface :

Pour les autres fonctions du menu contextuel, référez-vous aux chapitres suivants (liens cliquables) :
Copier, Coller, Couper, Supprimer...
Les Zooms dans les menus contextuels
Mettre au premier plan, Mettre à l'arrière-plan
Fonctions Sélectionner dans les menus contextuels
Fonctions Déplacer dans les menus contextuels
Réglage fin
Quand le focus est porté sur une surface, on peut l'agrandir ou la rétrécir de manière fine en utilisant les touches Shift + (+) et Shift + (-)
Pour déplacer une surface de manière fine, on utilise les flèches du clavier en maintenant le bouton Ctrl enfoncé. Plusieurs surfaces peuvent être déplacées simultanément.
Recadrer pendant la prise de mesure
On peut recadrer le canevas pendant la prise de mesure avec l'outil surface en tenant enfoncé le bouton droit de la souris et en déplaçant le canevas. Lorsqu'on relâche le bouton droit de la souris, le canevas est déplacé et l'utilisateur peut reprendre son processus de mesure.
Voir aussi :
Facteurs de pentes avec Surface