L'onglet Plans
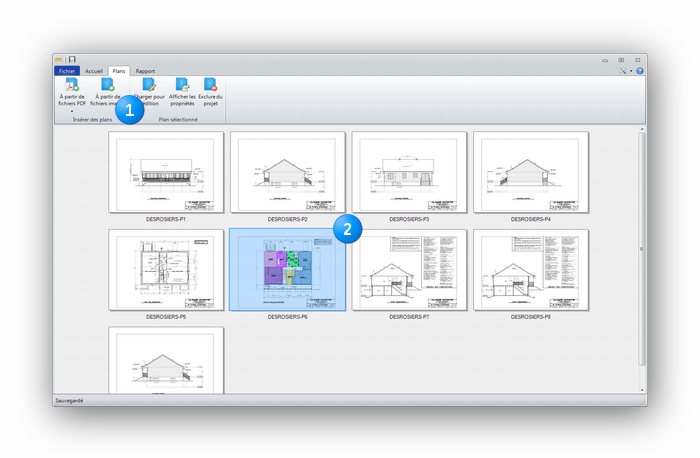
L'onglet Plans est le deuxième onglet du ruban. On y retrouve les fonctions d'insertion, d'édition et de sélection des plans.
|
Le ruban. Le ruban qui contient les fonctions d'insertion de PDF ou d'images, d'ajustement de la résolution et la fonction d'édition des propriétés des plans. |
|
La visionneuse des plans qui permet d'avoir une vue d'ensemble des plans qui composent le projet. La visionneuse de l'onglet plans donne une vue d'ensemble des plans insérés pour un projet donné. Chaque plan peut être sélectionné avec la souris afin de voir ses propriétés éditées, être exclu du projet ou double-cliqué pour être chargé pour l'édition dans l'onglet Accueil. Si vous ne pouvez voir tous les plans insérés dans un projet donné, utilisez la barre défilante verticale à la droite de la visionneuse. |
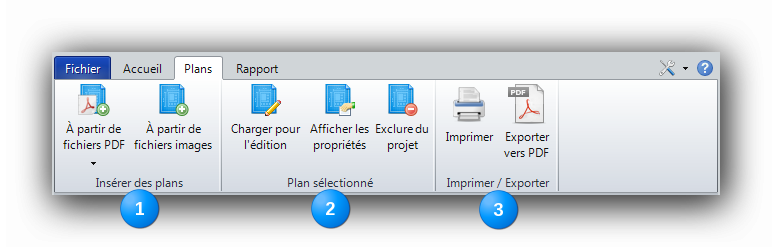
Le ruban de l'onglet plans
|
Les fonctions "Insérer des plans" Le bouton "À partir de fichiers PDF" permet d'insérer des plans au projet directement en ouvrant des fichiers PDF à page unique ou multipages. Plusieurs plans peuvent être ouverts simultanément. Une flèche au bas du bouton permet de calibrer la résolution de l'image avant son importation. Il y a trois (3) niveaux de résolution illustrés en ppp (points par pouce) :
Le logiciel définit par défaut une résolution de 172 ppp, un réglage optimisant rapidité d'exécution, précision et clarté d'image. Le bouton "À partir de fichiers images" permet d'insérer des images aux formats pixélisés suivants : .bmp, .png, .tif, .tiff, .jpg, .jpeg. Les fichiers insérés dans ces formats sont conservés dans leur résolution native. Les plans insérés dans ces formats doivent souvent voir leur ajustement de l'échelle se faire manuellement avec un repaire connu sur le plan. |
|
Les fonctions "Plan sélectionné" Le bouton "Charger pour l'édition" permet d'afficher le plan sélectionné dans la visionneuse de plan directement dans l'onglet "Accueil" pour utilisation immédiate. On peut aussi double-cliquer sur le plan dans la visionneuse pour obtenir le même effet. Le bouton "Afficher les propriétés" permet d'afficher et de modifier le nom associé au plan, d'ajouter ou de modifier des commentaires relatifs au plan et de naviguer d'un plan à l'autre grâce aux boutons "Précédent" et "Suivant"
Le bouton "Exclure du projet" permet de retirer un plan du projet. On peut aussi retirer un plan du projet et supprimer son fichier source. La suppression du fichier source n'entraîne pas la suppression du fichier original.
|
|
Les fonctions "Imprimer / Exporter"
Le bouton "Imprimer" permet de choisir un ou plusieurs plans en vue de l'impression. Le bouton "Exporter vers PDF" permet de choisir un ou plusieurs plans en vue de l'exportation dans un ou plusieurs fichiers PDF. Quatre possibilités s'offrent à l'utilisateur. Cliquez sur le lien approprié pour de l'information supplémentaire. Imprimer le plan courant selon le contenu du canevas ou le plan courant en entier seulement Imprimer une ou plusieurs pages de plan du projet courant Exporter en format PDF la page de plan courante Exporter en format PDF une ou plusieurs pages de plan du projet courant |
Voir aussi :
Insérer un ou des plans en format PDF
Insérer un ou des plans en format Image