L'onglet Accueil
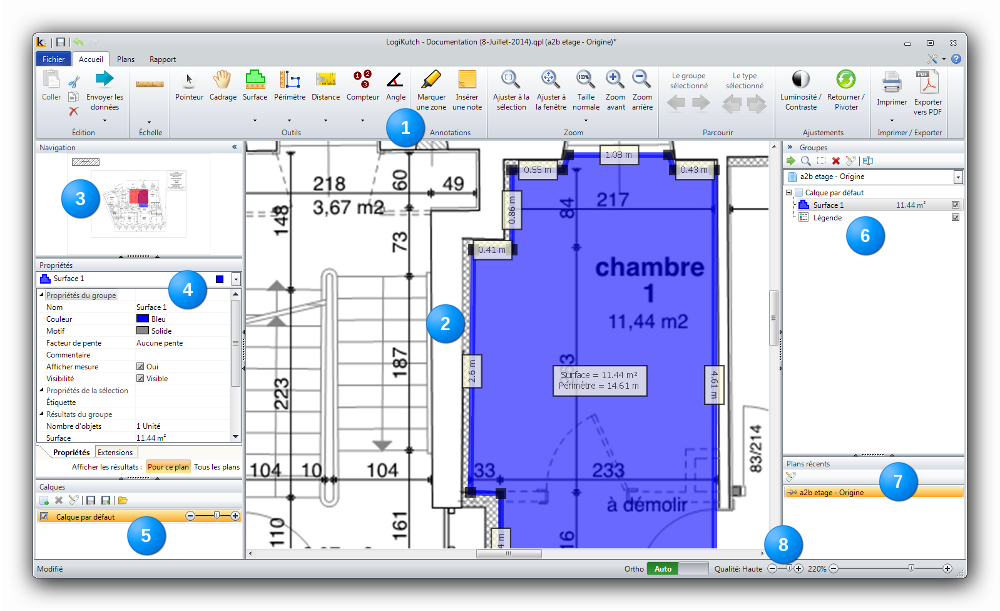
L'onglet Accueil est le premier onglet du ruban. On y retrouve les fonctions de mesure et de manipulation des images de plans.
|
L'onglet Accueil est le premier onglet du ruban. On y retrouve les fonctions de mesure et de manipulation des images de plans. Le ruban qui contient les fonctions d'édition, d'ajustement d'échelle, les outils de mesure et d'annotation, les fonctions de zoom, le volet parcourir ainsi que le volet d'ajustement de l'image. |
|
Le canevas est placée au centre de l'interface. C'est sur celle-ci que l'on trace les mesures requises avec l'aide de la souris. Elle peut être agrandie en arrimant les volets qui se trouvent à sa gauche et à sa droite. Tous les outils du ruban de l'onglet "Accueil" n'ont une incidence que sur le canevas. |
|
Le panneau de navigation et la miniature du plan courant. La miniature qui se trouve dans le panneau de navigation offre une vue d'ensemble des éléments de mesure qui se trouvent sur le plan. La surface rouge qui se trouve sur la miniature correspond à la partie du plan qui est affichée dans le canevas. Cette surface rouge est affectée par le taux de zoom sélectionné. Pour naviguer sur le plan, on peut déplacer avec la souris la surface rouge ou cliquer sur la zone à afficher directement sur la miniature. La partie du plan affichée sur le canevas sera ajustée automatiquement à la zone sélectionnée dans la miniature. |
|
Le volet des propriétés. Le volet des propriétés affiche les propriétés et les valeurs associées d'un objet ou d'un groupe d'objets présent sur le canevas. Chaque type d'objets comporte ses propriétés distinctes. On peut sélectionner l'objet à afficher en le sélectionnant dans la liste déroulante au haut du volet. Si l'on sélectionne un objet sur le canevas avec la souris, les propriétés de cet objet seront automatiquement chargées dans le volet des propriétés. Dans ce volet, on peut modifier :
On peut aussi ajouter un commentaire relié à chacun des objets. Il est à noter que les items qui se trouvent dans la partie "Résultats" ne sont pas modifiables puisqu'ils reflètent les données générées par les objets de mesure sur le canevas. Au bas du volet des propriétés, on retrouve deux (2) onglets qui permettent d'afficher les propriétés de l'objet et ses extensions associées. Chaque objet de mesure peut être associé à une ou plusieurs extensions qui ajoutent une couche de résultats à une mesure donnée. Les extensions sont reliées à des méthodes de construction ainsi qu'à des métiers. On y retrouvera par exemple un groupe d'extensions "Gypse" comprenant des extensions individuelles telles que "Gypse du plafond", "Gypse des murs extérieurs" et "Gypse des cloisons". Chaque extension est associée à un outil de mesure qui permet sa meilleure utilisation. Ainsi, l'extension "Gypse du plafond" est associée à l'outil "Surface". Une fois qu'une extension est associée à un objet de mesure, on peut consulter les résultats de l'extension et éditer ses paramètres. On peut aussi, à ce niveau, ajouter et supprimer des extensions associées à un objet de mesure. Les boutons "Afficher les résultats"
Dans le volet des propriétés, on retrouve au bas deux (2) boutons permettant de modifier les résultats dans les propriétés. Comme un objet peut se retrouver sur plusieurs plans, on peut afficher les résultats pour le plan courant seulement (Pour ce plan) ou pour toutes les occurrences du groupe d'objets sur tous les plans (Tous les plans). La modification de ces paramètres n'affectera pas les résultats dans le volet "Groupes" à droite de l'interface. Le volet "Groupes" n'affichera les résultats que pour les occurrences du plan actif. |
|
Les calques (ou layers) sont des couches de travail que l'on peut ajouter sur le canevas. Chaque plan comporte un "Calque par défaut" sur lequel on ajoute des objets de mesure. Les calques permettent de diviser par couche les objets de mesure désirés. Trois fonctions permettent d'ajouter un calque, supprimer un calque et renommer un calque. Il est à noter qu'un groupe d'objets ne peut être répartis sur plusieurs calques dans un même plan. Les calques ont une incidence de classification des objets dans le rapport. |
|
Le volet des groupes est situé à la droite de le canevas. Il affiche tous les groupes d'objets de mesure dans une arborescence relative à leur situation sur les différents calques du plan. Pour chaque groupe d'objets, le volet affiche l'outil associé, son résultat de sortie, sa couleur ainsi que sa visibilité sur le canevas. Pour chaque groupe d'objets, dans le volet des groupes, on peut :
Au haut du volet des groupes, on retrouve cinq (5) outils permettant de :
|
|
Une fois que vous avez chargé un plan pour l'édition dans l'onglet plan, il s'affiche dans le volet des plans récents. Un survol de son nom affiche une miniature associée. On peut passer d'un plan à l'autre sans retourner à l'onglet Plans. Pour les plans utilisés plus fréquemment, on peut cliquer sur la punaise de sorte que le plan sera affiché au haut de la liste. |
|
La barre d'état. La barre d'état affiche le statut de la session de travail. Elle comporte aussi trois (3) outils de travail :
|

Le ruban de l'onglet accueil.
|
Les fonctions d'édition : Les entrées de mesures sur le canevas sont des objets qui sont classifiés dans des groupes d'objets. On peut ainsi utiliser les fonctions bien connues dans l'environnement Windows telles que : Copier, couper, coller, défaire (undo) et refaire (redo). On y trouve également un bouton "Envoyer les données" |
|
Le bouton Échelle permet d'ajuster l'échelle du plan de trois façons : en format métrique, en format impérial ou d'ajuster l'échelle en fonction d'une mesure manuelle sur le plan. La petite flèche sous le bouton permet de changer de système de mesure (métrique et impérial) et de modifier la précision de sortie des mesures. |
|
Les outils de mesure. LogiKutch offre sept (7) outils permettant de manipuler et de créer des résultats de sortie.
|
|
Les fonctions d'annotation Ce volet comprend 2 boutons
|
|
Les fonctions de Zoom Ce volet comprend 5 boutons
|
|
Les fonctions "Parcourir" Ce volet comprend 2 boutons Le bouton "Le groupe sélectionné" permet de naviguer parmi toutes les occurrences des items d'un groupe sur le plan affiché dans le canevas. Le bouton affiche les occurrences des items d'un groupe bien centrés et dans un taux de zoom optimal à chaque clic sur le bouton. Le bouton "Le type sélectionné" permet de naviguer parmi toutes les occurrences des items d'un type d'objets sur le plan affiché dans le canevas. Le bouton affiche les occurrences des items d'un type bien centrés et dans un taux de zoom optimal à chaque clic sur le bouton. |
|
Les fonctions "Ajustements" Ce volet comprend 2 boutons Le bouton "Luminosité / Contraste" permet d'ajuster la qualité visuelle d'un plan en manipulant les taux de luminosité et de contraste de l'image dans le canevas. Le bouton "Retourner / Pivoter" permet de manipuler l'image en la pivotant par incréments de 90° de façon horaire ou antihoraire. On peut aussi créer des images miroir horizontales et verticales du plan. |
|
Les fonctions "Imprimer / Exporter" Imprime sur l'imprimante choisie par l'utilisateur le contenu du canevas ou l'ensemble de la page courante ou exporte une vue de l'ensemble de la page en format PDF. Quatre possibilités s'offrent à l'utilisateur. Cliquez sur le lien approprié pour de l'information supplémentaire. Imprimer le plan courant selon le contenu du canevas ou le plan courant en entier seulement Imprimer une ou plusieurs pages de plan du projet courant Exporter en format PDF la page de plan courante Exporter en format PDF une ou plusieurs pages de plan du projet courant |
Voir aussi :
Les zooms dans les menus contextuels
Les fonctions Sélectionner dans les menus contextuels